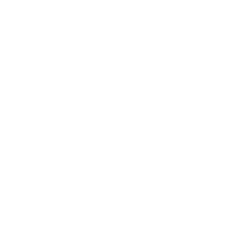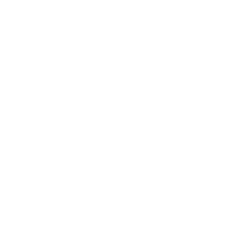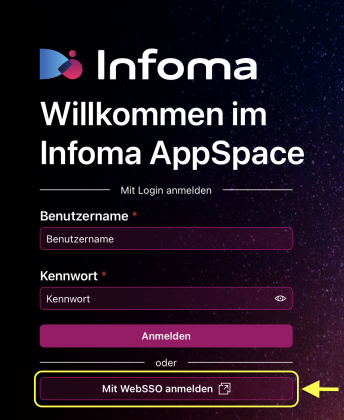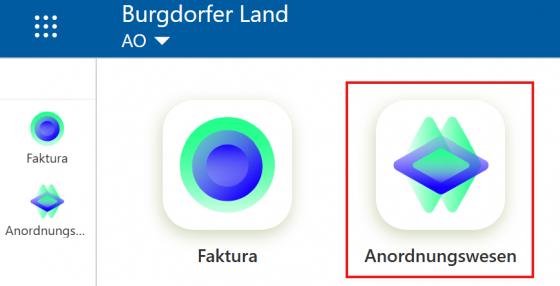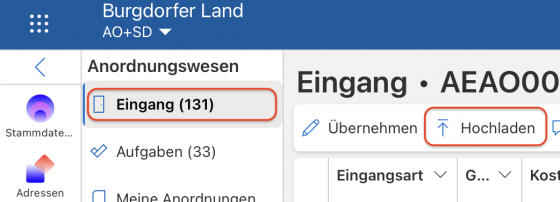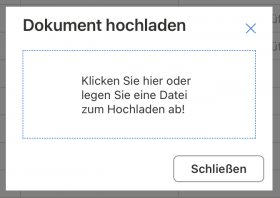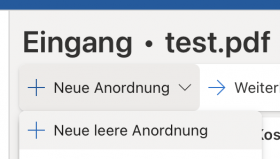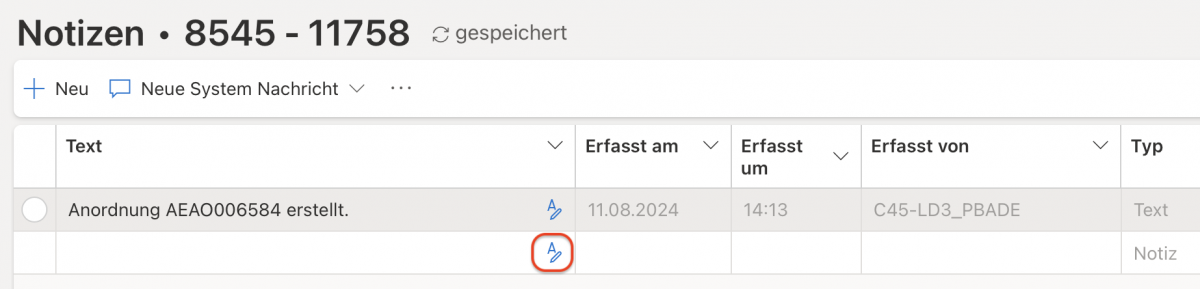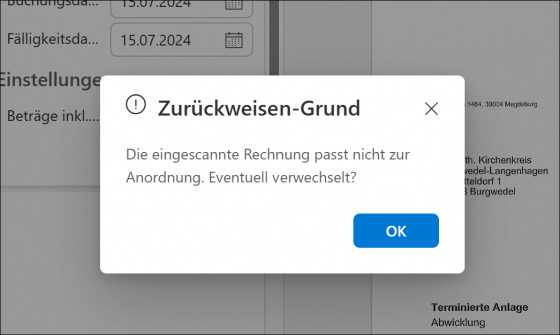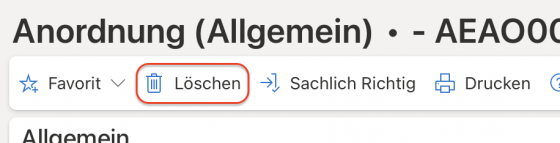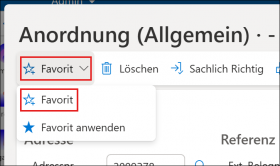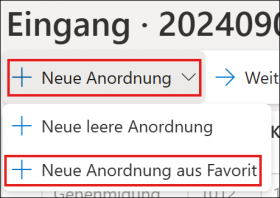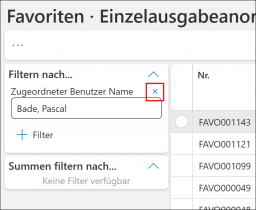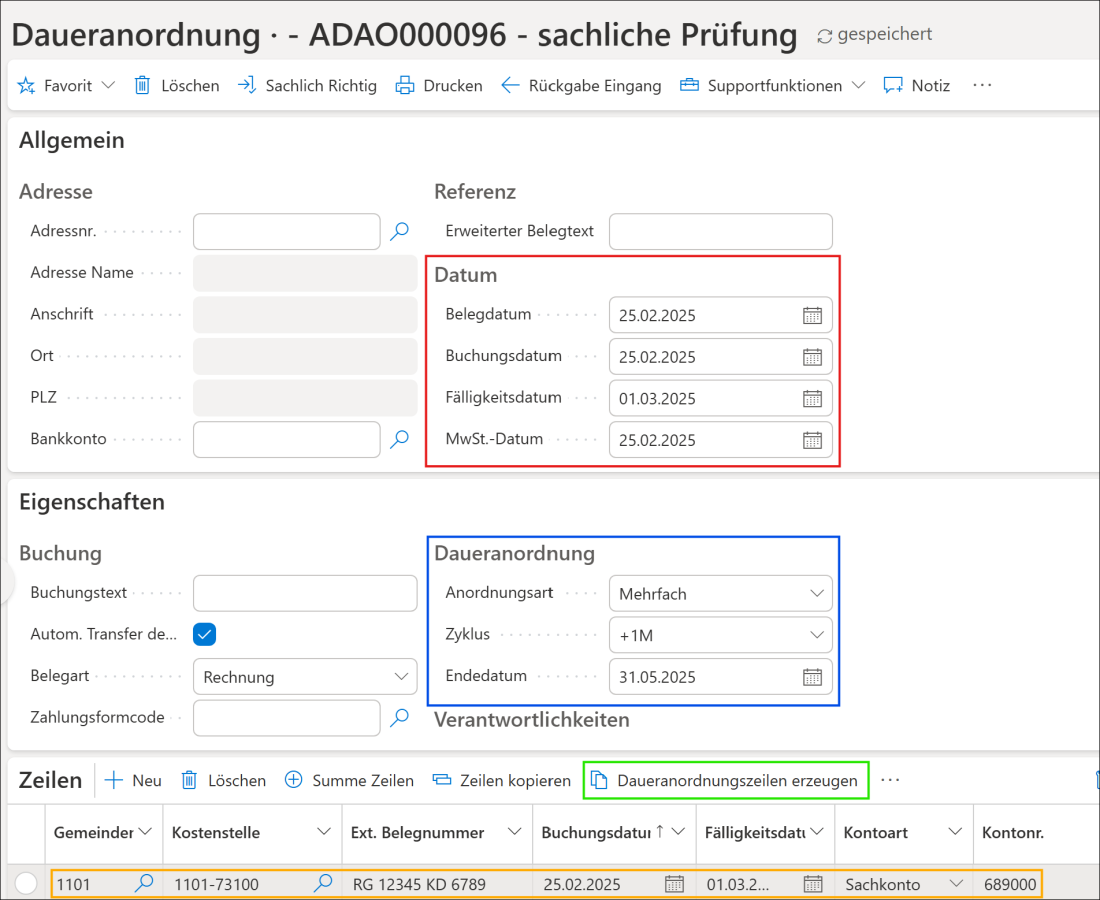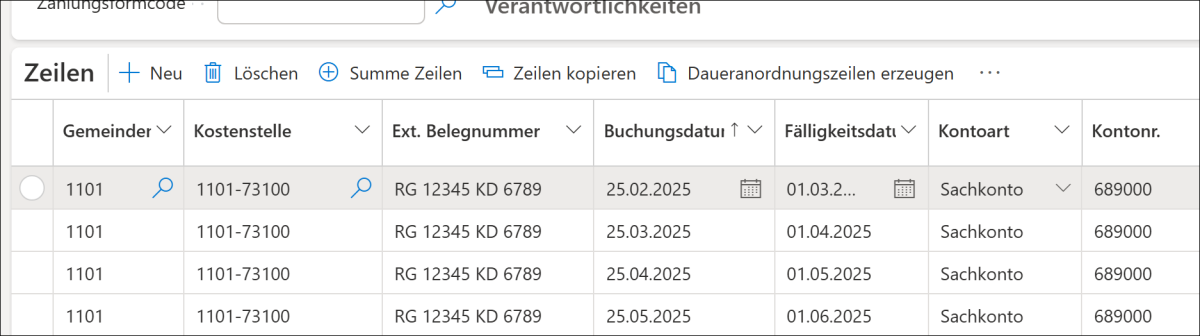Anleitungen und Hilfen zu AppSpace
Stand: 04.03.2025
Auf dieser Seite stellen wir Ihnen eine Reihe von Anleitungen und Hilfestellungen im Umgang mit AppSpace zur Verfügung. Haben Sie darüberhinaus Fragen, Anmerkungen oder Probleme? Dann melden Sie sich gern bei uns.
Anmeldung in AppSpace
AppSpace ist eine webbasierte Anwendung der Firma Axians Infoma, die mit jeden üblichen Internet-Browser aufgerufen werden kann. Empfohlen wird die Nutzung mit Microsoft Edge bei Windows oder Google Chrome bei macOS- oder Linux-Systemen. Grundsätzlich funktionieren aber auch alle anderen Browser. Ebenso die Nutzung mit Tablets oder sogar Smartphones.
Sie erreichen die AppSpace-Anwendungen unter folgender Adresse:
https://ka-bu.appspace.fin.elkh.de
Die Anmeldung erfolgt mit den Daten aus dem zentralen Benutzerverzeichnis der Landeskirche. Bei hauptamtlichen Mitarbeitenden entspricht der Benutzername und das Kennwort dem, welche auch für die landeskirchlichen Dienste genutzt werden. Das sind z.B. Ihr @evlka.de E-Mail-Account, Office-Lizenz, MewisNT, Webberichte oder der Anmeldung an Windows, wenn der PC bzw. das Notebook an die Landeskirche angebunden ist.
Ehrenamtliche und hauptamtliche Mitarbeitende die keine @evlka.de-Adresse haben, erhalten die Zugangsdaten im Zuge der AppSpace-Einführung von der Stabsstelle IT. Wenn Sie bereits einen Zugang zu MewisNT oder bspw. den Webberichten haben, sind diese Benutzerdaten identisch für AppSpace.
Wählen Sie nach dem Aufruf der Webseite Mit WebSSO anmelden und melden Sie sich mit Ihren Benutzerdaten an.
Bei Fragen und Problemen zum Benutzerzugang melden Sie sich jederzeit gern an die Stabsstelle IT im Kirchenkreisamt via it.burgdorferland@evlka.de, die Ihnen gerne weiterhilft. Möchten Sie Ihr Kennwort ändern, so können Sie die Änderung auf dieser Webseite der Landeskirche jederzeit eigenständig vornehmen.
Anschließend haben Sie eine Auswahl verschiedener Apps. Für die Bearbeitung von Rechnungen und Belegen wählen Sie die App „Anordnungswesen“.
Hochladen von Dokumenten und Belegen
Um neue Belege hochzuladen und daraus Anordnungen zu erstellen, klicken Sie nach Auswahl der „Anordnungswesen“-App in AppSpace bitte in der linken Seitenleiste auf „Eingang“. AppSpace öffnet standardmäßig zuerst immer den Bereich „Meine Aufgaben“.
Sie haben hier eine Übersicht aller offenen hochgeladenen Dokumente. Wählen Sie in der Aktionsleiste „Hochladen“ um ein PDF-Dokument hochzuladen.
Haben Sie mehr als eine GKZ, für die Sie „sachlich richtig“ zeichnen dürfen, wählen Sie nun die GKZ aus, zu der die Anordnung erstellt werden soll und bestätigen das Fenster. Ansonsten kommen Sie automatisch zum nächsten Schritt, indem Sie das Dokument auf Ihrem Rechner auswählen und anschließend bestätigen:
Anschließend ist die PDF im AppSpace-Eingang vorhanden. Leider ist es immer nur möglich ein Dokument auf einmal hochzuladen.
Erstellung einer neuen Anordnung
Um eine neue Anordnung (vormals Buchungsanordnung) zu erstellen, wählen Sie das Dokument im Eingang aus und gehen Sie in der Aktionsleiste auf „Neue Anordnung“ und „Neue leere Anordnung“.
Sie müssen im nächsten Schritt auswählen, welche Art von Anordnung Sie erstellen möchten. In den Kirchengemeinden und Einrichtungen ist das i.d.R. entweder
- AUS_EINZEL (Einzelausgabeanordnung)
Für normale Rechnungen, die wir bezahlen möchten - EIN_EINZEL (Einzeleinnahmeanordnung)
Für Belege, wo wir Einnahmen erwarten. Das sind Gebührenbescheide, Belege die wir für Einnahmen für bspw. Werbung im Gemeindebrief erstellen etc.
Bestätigen Sie Ihre Auswahl und es erscheint ein Formular zur Erstellung der Anordnung.
Die Seitenleiste in AppSpace
In AppSpace gibt es eine rechte Seitenleiste. Diese verfügt über einige Informationsblöcke, wie bspw. die direkte Vorschau der PDF zur Anordnung. Die rechte Seitenleiste öffnen Sie jederzeit, indem Sie in der Aktionsleiste rechts auf das kleine
In der Seitenleiste finden Sie unter anderem die Vorschau zur PDF, aber auch die Möglichkeit Notizen oder ein Protokoll einzusehen. Im Protokoll werden alle Schritte wie „sachlich richtig“, eine Prüfung im Kirchenkreisamt, der „Anordnung“ oder die abschließende Buchung im Rechnungswesenprogramm durch das KKA protokolliert. Mit den Notizen besteht die Möglichkeit, für weitere Bearbeiter der Anordnung oder dem Kirchenkreisamt, Hinweise mitzugeben.
Nachträgliches Hochladen von Belegen zu einer bestehenden Anordnung
Haben Sie bereits eine Anordnung erstellt und möchten nachträglich noch ein PDF-Dokument hinzufügen, geht das ganz einfach. Öffnen Sie die Anordnung in AppSpace und stellen Sie sicher, dass die rechte Seitenleiste geöffnet ist. Hier gibt es den Bereich „Dokumente“, in dem alle zur Anordnung hochgeladenen Dateien aufgelistet sind.
Sie können zusätzliche PDF-Dokumente hochladen oder bestehende löschen, indem Sie auf die drei Punkte ... neben „Dokumente“ klicken und die jeweilige Aktion auswählen.
Anzeige und Erstellung von Notizen
Sie haben jederzeit die Möglichkeit, eine Notiz zu einer Anordnung zu erstellen. Dabei können Sie entweder die Anordnung direkt im Bereich „Eingang“ oder unter „Meine Aufgaben“ auswählen und in der Aktionsleiste auf „Notiz“ klicken, oder auch wenn Sie eine Anordnung bereits geöffnet haben.
Klicken Sie hier einfach auf das kleine Stift-Symbol in der untersten leeren Zeile um eine Notiz hinzuzufügen. Nach Eingabe der Notiz bestätigen Sie mit „Speichern“ und schließen das Fenster mit den Notizen.
Ihre Notiz wird dann auch für alle anderen Berechtigen, die auf diese Anordnung zugreifen können, im Bereich „Notizen“ der Seitenleiste direkt angezeigt.
Schritt „Sachlich richtig“
Schritt „Anordnen“
Zurückweisungen von Anordnungen
Anordnungen können von den zuständigen Mitarbeitenden des Kirchenkreisamtes oder vom Personenkreis die die Berechtigung „Anordnen“ haben, aus verschiedenen Gründen zurückgewiesen werden:
- Fragen zur Rechnung
- Fehlende Angaben
- Anordnungsvorlage wurde falsch ausgewählt
- Anordnung soll gelöscht werden
In dem Fall taucht die Anordnung erneut bei Ihnen im „Eingang“ von AppSpace auf und wird mit der Info „Zurückweisung“ markiert:
Sie können die Anordnung einfach anklicken und in der Aktionsleiste „Übernehmen“ auswählen. Es öffnet sich das normale Formular und in einem kleinen Dialog-Fenster wird Ihnen der Grund für die Zurückweisung angezeigt.
Sie können die Meldung bestätigen und die geforderten Änderungen im Formular direkt bearbeiten. Ferner können Sie bspw. über die Notiz-Funktion auch bei Bedarf eine Notiz für das KKA hinterlassen.
Anschließend wählen Sie in der Aktionsleiste wieder „Sachlich Richtig“ aus, damit die Anordnung wieder an den nächsten Schritt weitergeleitet wird.
Soll die Anordnung gelöscht werden, weil sie bspw. bereits existiert, können Sie an der Stelle direkt „Löschen“ in der Aktionsleiste wählen.
Löschen einer Anordnung
Eine Anordnung kann (nur) im Schritt „sachlich richtig“ gelöscht werden. Das geht wenn bereits eine neue Anordnung aus einem hochgeladenen Dokument erstellt wurde, aber auch, wenn das PDF-Dokument noch ohne Anordnung im „Eingang“ liegt.
Wählen Sie dazu die Anordnung aus bzw. bearbeiten Sie diese und wählen in der Aktionsleiste „Löschen“.
Anordnungen als Favoriten anlegen und verwalten
Haben Sie Anordnungen zu Rechnungen, die Sie öfter bekommen, haben Sie die Möglichkeit dafür Favoriten anzulegen. Sie können bei der nächsten Rechnung statt der leeren Vorlage dann diesen Favoriten nutzen und so bspw. die GKZ und Kostenstelle vorausfüllen.
Favoriten anlegen
Haben Sie eine neue Anordnung fertig erstellt und die wichtigsten Angaben wie GKZ, Kostenstelle oder bspw. dem Textfeld für den Buchungstext eingetragen, gehen Sie bevor Sie auf „sachlich richtig“ klicken in der Aktionsleiste auf „Favorit“ > „Favorit“:
Anschließend können Sie einen Namen für den Favoriten eingeben und wählen „OK“ um den Favoriten zu speichern. Anschließend können Sie die Anordnung normal sachlich richtig zeichnen.
Favoriten verwenden
Haben Sie eine Rechnung im Eingang gescannt, für die Sie einen Favoriten benutzen möchten, wählen Sie statt „Neue leere Anordnung“ einfach „Neue Anordnung aus Favorit“
Anschließend wählen Sie wie gewohnt aus, ob es sich um eine Ausgabe (AUS_EINZEL) oder Einnahme (EIN_EINZEL) handelt, um die richtige Anordnungsvorlage zu wählen. Im nächsten Schritt öffnet sich eine Übersicht mit allen Favoriten, die Sie bisher angelegt haben. Sie können die gewünschte jetzt einfach auswählen und mit „OK“ bestätigen.
Favoriten von anderen Nutzer:innen verwenden
Sie sehen in erster Linie nur Ihre Favoriten. AppSpace verwendet dafür einen voreingestellten Filter. Möchten Sie auch die Favoriten der anderen Nutzer:innen Ihrer GKZ verwenden, müssen Sie diesen Filter einfach löschen. Es werden dann alle Favoriten angezeigt, die in Ihrer GKZ angelegt wurden.
Die Filter-Auswahl ist entweder direkt geöffnet wenn Sie einen Favoriten auswählen oder Sie müssen die Filterung einmal einblenden über das entsprechende Symbol rechts in der Aktionsleiste. Entfernen Sie dann einfach den Filter „Zugeordneter Benutzer Name“ und bestätigen unten mit dem blauen Haken:
Anordnungen für mehrere Buchungen
Neben den normalen Einzelanordnungen gibt es auch die Vorlagen AUS_DAUER und EIN_DAUER - also so genannte Daueranordnungen (nicht zu verwechseln mit den wiederkehrenden Buchblättern!).
Wozu ist das gut?
Mit diesen besteht die Möglichkeit, eine Buchung auf beispielsweise verschiedene Fälligkeiten aufzuteilen und zu splitten. So wird eine Rechnung bzw. Buchung normal in AppSpace einmal erfasst, AppSpace kann aber die Information mitgegeben werden, dass die Rechnung bspw. in mehreren Abschlägen bezahlt werden soll. AppSpace bucht dann die Rechnung mehrfach in mehreren Buchungen mit dem angegebenen Fälligkeitsdatum in newsystem.
Ausfüllen der Dauer-Anordnungen
Nach Auswahl der Vorlage müssen die Felder für das Beleg-, Buchungs-, Fälligkeits- und MwSt.-Datum (rot) normal ausgefüllt werden. Anhand dieser Daten werden die verschiedenen Buchungszeilen später generiert.
Im neuen Bereich Daueranordnung (blau) ist bei der „Anordnungsart“ Mehrfach zu wählen. Im Feld „Zyklus“ wird angegeben, in welchen Schritten die Buchungen hochgezählt werden. Beispielsweise +1M für jeden Monat, oder +3M für alle drei Monate. Mit dem Feld „Enddatum“ geben Sie an, wann die Buchung das letzte Mal behandelt werden soll.
Erste Buchungszeile
Anschließend geben Sie die erste Buchungszeile (gelb) gewohnt mit GKZ, Kostenstelle etc. ein und füllen in den Feldern Buchungsdatum und Fälligkeitsdatum, wann die erste Buchung gebucht und fällig sein soll.
Erstellen der weiteren Buchungszeilen
Danach klicken Sie auf „Daueranordnungszeilen erzeugen“ (grün) und anhand der zuvor gemachten Daten, werden die weiteren Buchungszeilen automatisch generiert.
Hier am Beispiel: Erste Buchung am 25.02.2025 mit Fälligkeit 01.03.2025, danach bis zum 31.05.2025 jeden Monat erneut. Nach Klick auf „Daueranordnungszeilen erzeugen“ werden die Buchungszeilen automatisch generiert: